네이버 스마트스토어는 사업자등록증이 없어도 개인판매자로 등록 가능합니다. 사업자등록증을 만들었다면 개인사업자로 스마트스토어를 개설할 수 있습니다. 사업자등록증을 가진 개인사업자가 스마트스토어를 개설하는 방법을 알아보겠습니다. 역시나 어렵지 않아요. 잘 따라오세요.
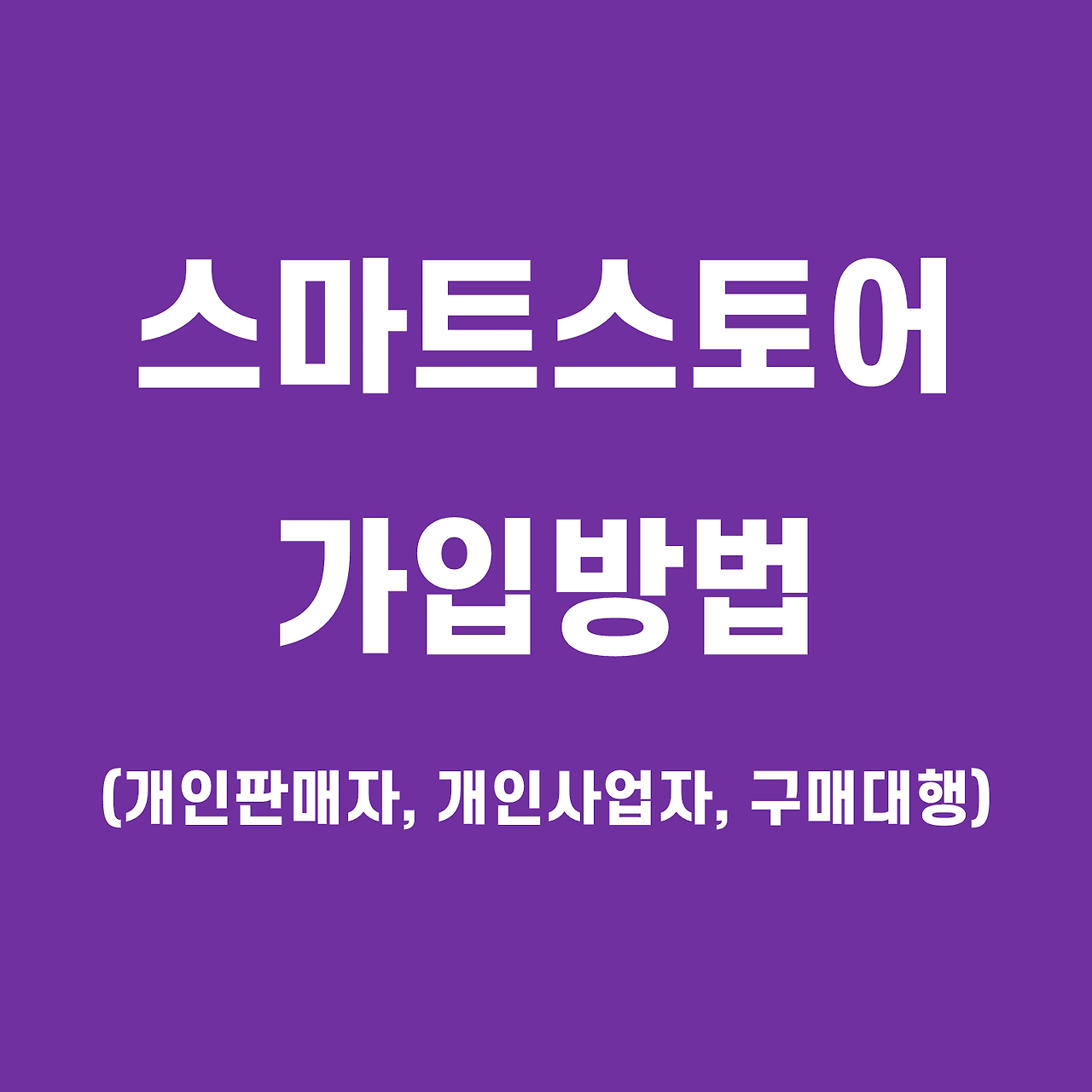
1. 네이버 스마트스토어센터 가입하기
스마트스토어센터에서 '판매자 가입하기'를 클릭합니다. 지금 시작하시는 분은 아래 링크를 클릭해서 새로운 창으로 동시에 진행하시면 좋습니다.
스마트스토어센터
누구나 쉽고 편리하게 만드는 스마트스토어에서 내 가게를 만들어보세요.
sell.smartstore.naver.com
[스마트스토어 판매자 가입하기 로그인]
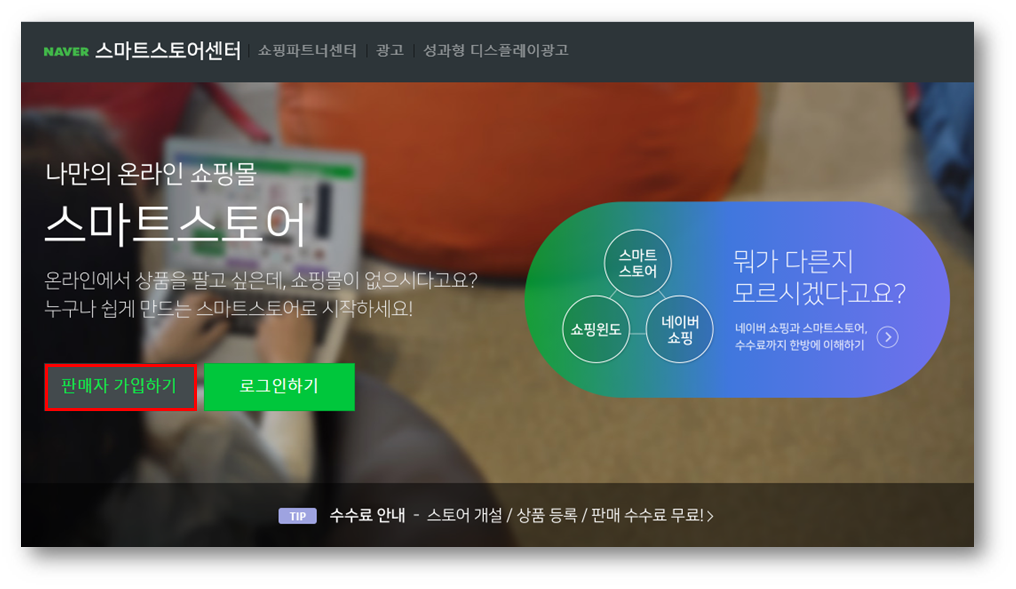
2. 판매자 유형 선택하기
스마트스토어는 개인, 개인사업자, 법인사업자, 해외사업자가 가입할 수 있습니다. 개인사업자로 사업자등록증을 발급받았기 때문에 '사업자'를 선택합니다. 이 화면에서는 사업자 판매자 가입에 대한 몇가지 팁이 있으니 서둘지 말고, 하나씩 읽어보고 가면 좋습니다. 진행하기 전에 필수 서류에 있는 사업자등록증 사본과 사업자 명의 통장 사본을 미리 준비합니다.
[판매자 유형 선택 > 사업자]
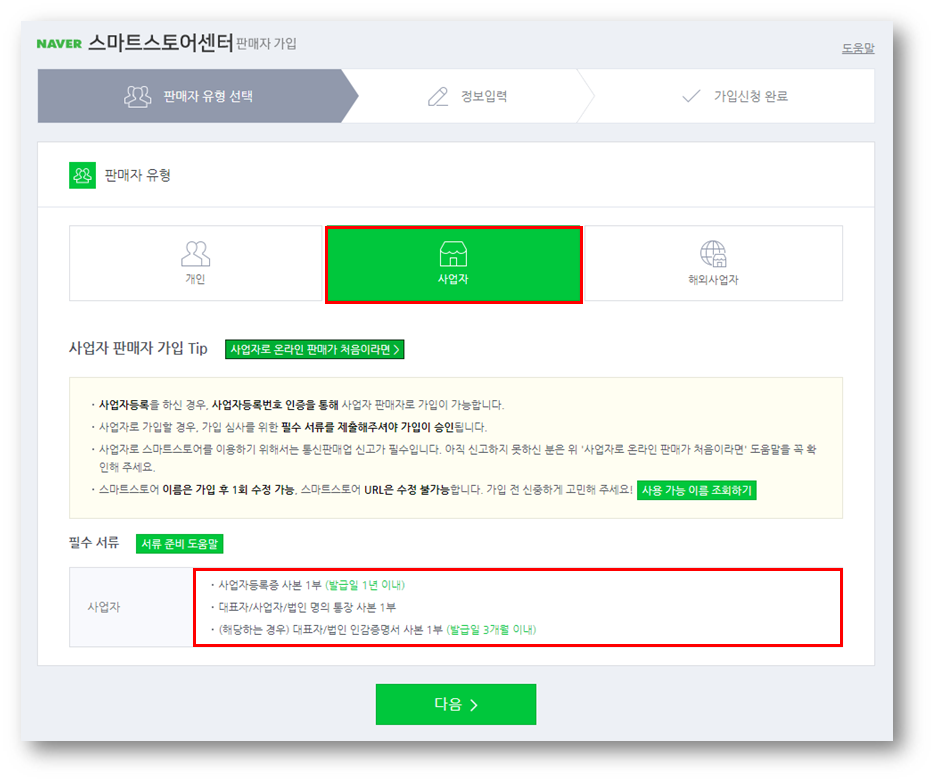
3. 사업자 인증 : 사업자등록번호 입력하기
사업자등록번호를 '-'를 제외한 숫자로만 입력합니다.
[사업자등록번호 입력]
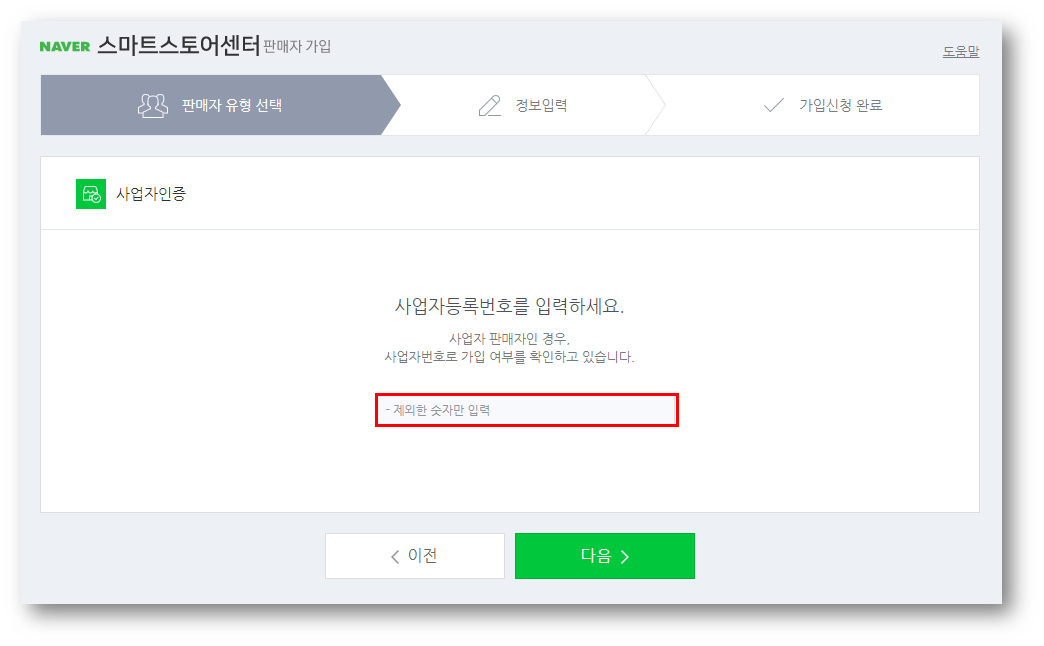
4. 네이버 아이디로 판매자 가입하기
판매자 가입은 네이버 아이디나 다른 이메일 주소로 가입할 수 있습니다. 네이버 아이디로 가입하면 네이버 톡톡, 예약, 알림 등 네이버 서비스를 편리하게 연동해서 사용할 수 있습니다. 그래서 저도 네이버 아이디로 연동해서 가입을 했습니다. 만약 다른 이메일로 가입을 하면 네이버 서비스 사용에 제한이 생기고, 네이버 비즈니스 연결시 별도의 인증절차를 거치게 됩니다.
[네이버 아이디로 가입하기]
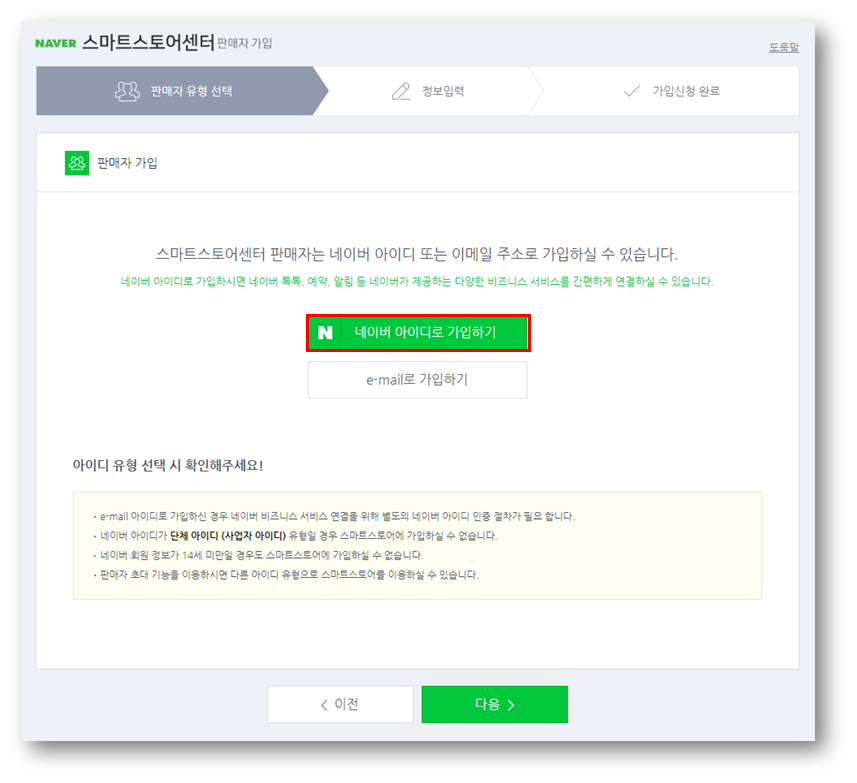
'네이버 아이디로 가입하기'를 선택하고 다음을 누르면 스마트스토어 가입이 가능한 아이디 체크 화면이 나타납니다. 저는 스마트스토어 가입이 처음이라 가입가능한 아이디로 나오네요.
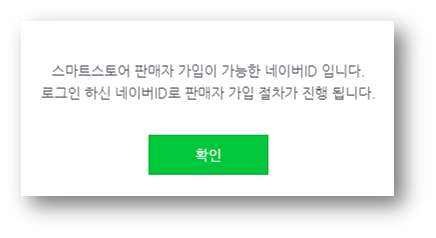
[네이버 아이디와 연결된 휴대전화 인증]
네이버 아이디와 연결된 이름, 전화번호, 이메일이 자동으로 입력되어 나타납니다. 휴대폰 승인요청을 하고, 3분 안에 인증번호를 입력합니다.
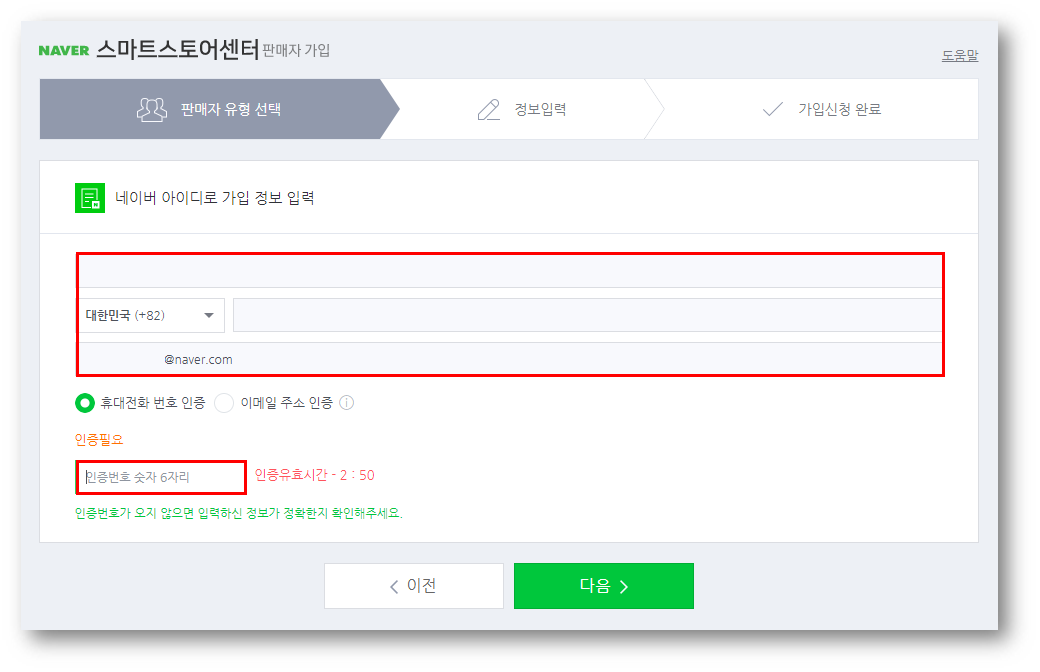
휴대폰 인증완료가 되면 아래에 '인증완료'라고 파란색 글씨가 나타납니다.
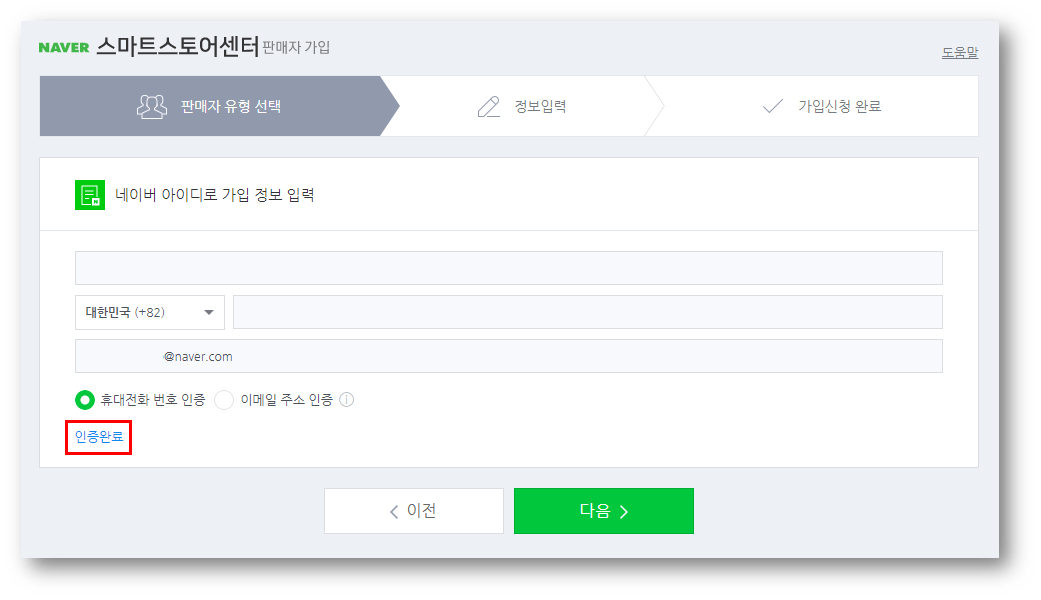
5. 네이버 비즈니스 서비스 연결하기
네이버 쇼핑 검색 페이지에 내 상품을 노출시키고 싶으면 네이버 쇼핑 항목을 선택해야 합니다. 네이버 쇼핑 연동은 스마트스토어 가입완료 후 최대 3시간 정도 소요된다고 합니다. 네이버 톡톡 서비스는 구매자와 직접 문자를 주고 받을 수 있는 전용 메신저입니다.
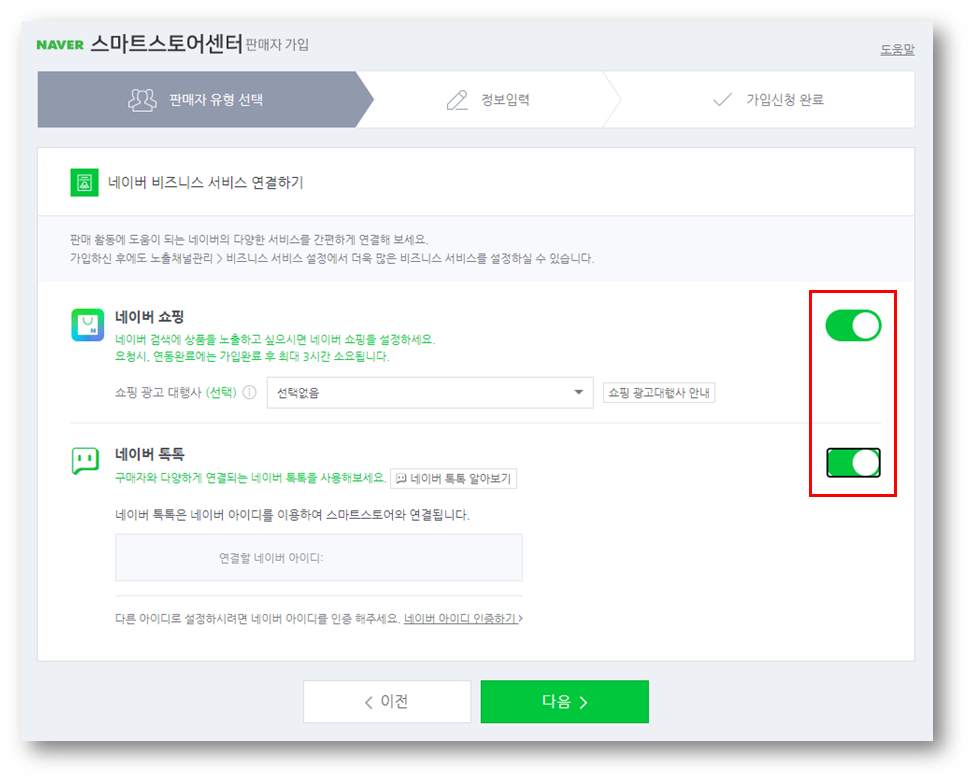
[네이버 쇼핑 연동 안내]
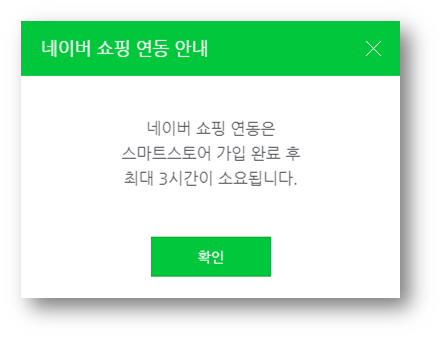
6. 이용약관 동의
이용약관은 모두 동의를 해야 다음으로 진행할 수 있기 때문에 맨 위에 있는 '이용 약관에 모두 동의합니다'를 체크합니다.
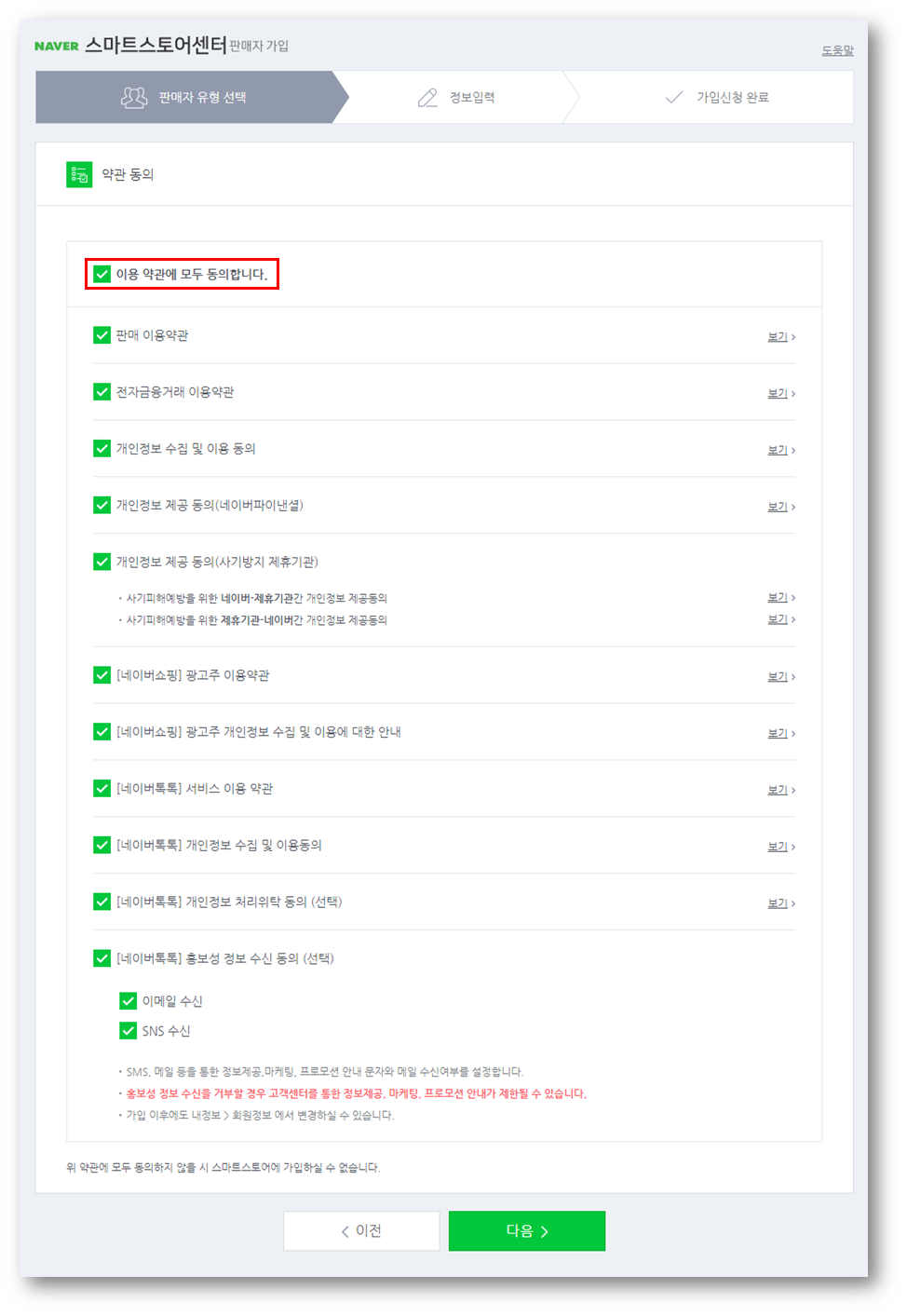
이용 약관에 모두 동의하고 다음을 누르면 '필수 서류'에 대한 안내창이 다시 나타납니다. 서류를 사용할 때가 되어가고 있다는 것을 알려주는 것입니다. 처음부터 준비를 했기 때문에 다음으로 넘어갑니다.
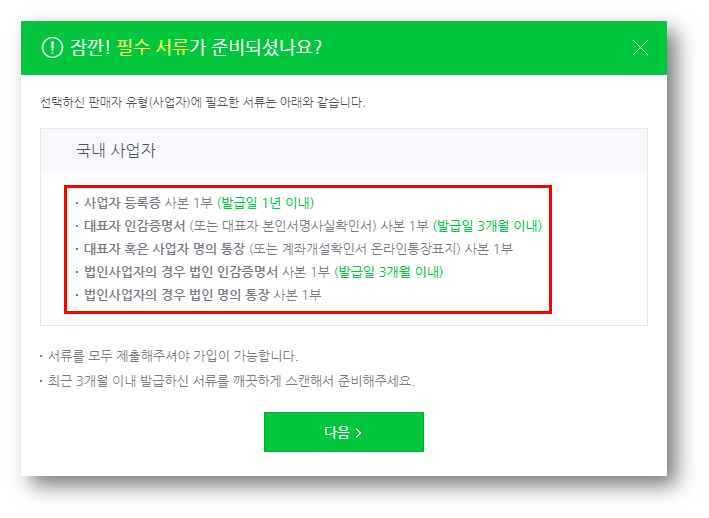
7. 사업장 정보 확인 및 입력하기
상호명과 사업자등록번호는 자동으로 입력됩니다. 사업자 구분은 간이과세자와 일반과세자 중에서 본인에게 해당하는 부분을 선택합니다. 주소찾기를 통해서 사업장 주소를 입력합니다. 업태와 업종은 사업자등록증을 참고하여 입력합니다. 그리고 통신판매업 신고증이 있으면 통신판매업 신고번호를 입력하고, 신고하기 전이라면 미신고(구매안전서비스 이용증 필요)를 선택해야 합니다.
- 상호명과 사업자등록번호 : 자동입력
- 사업자 구분 : 간이과세자 또는 일반과세자
- 사업장 주소 : 사업자등록증에 있는 주소
- 업태와 업종 : 사업자등록증 보고 입력
- 통신판매업 신고번호 : 년도-지역-4자리번호 입력, 신고전이면 미신고 선택
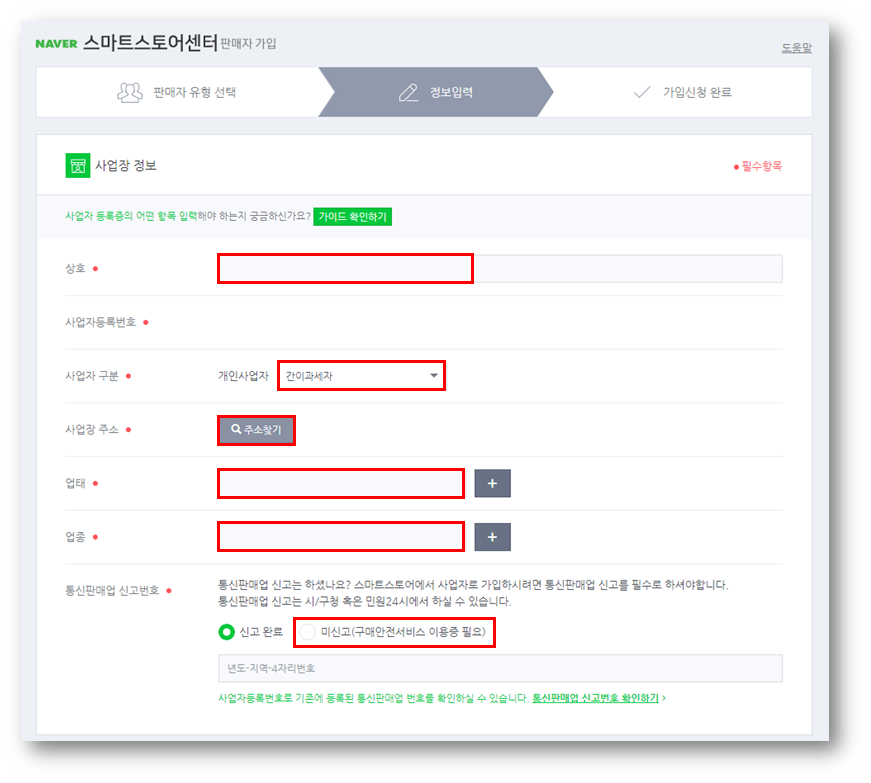
8. 대표자 정보 확인 및 입력하기
대표자 정보를 입력하는 화면입니다. 대표자 구성, 대표자 생년월일, 성별, 국적을 입력합니다. 여기에서 가장 중요한 부분은 두 번째에 있는 대표자명 항목입니다. 휴대전화 인증을 선택해야 바로 진행이 가능하며, 직접 입력을 입력할 경우에는 추가로 인감증명서를 제출해야 하는 번거로움이 생깁니다. '대표자 명의 휴대전화 인증'을 선택합니다.
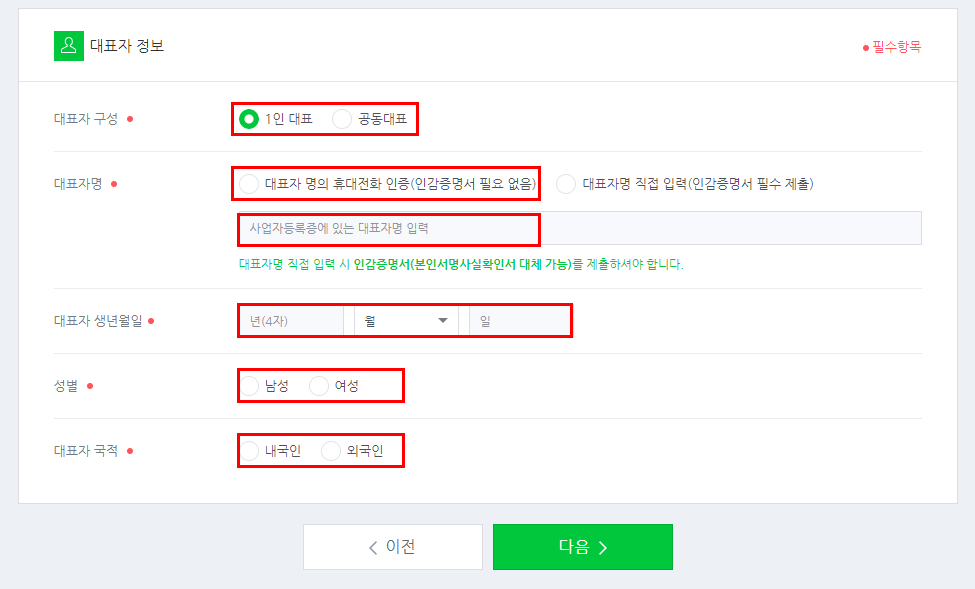
[휴대전화 인증]
본인 휴대전화 인증창에서 약관에 동의하고 개인정보를 입력한 후 확인을 누릅니다.
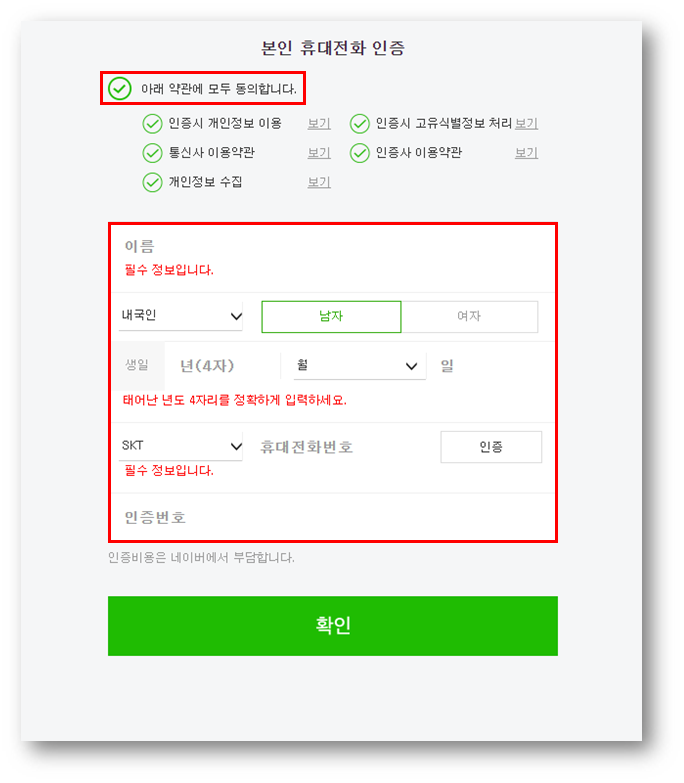
휴대전화 본인인증 결과가 나타납니다. 사업자등록증에 표기된 내용과 동일해야 합니다.

9. 스마트스토어 정보 입력하기
스마트스토어 정보를 입력하는 화면입니다. 스마트스토어는 내 쇼핑몰 이름으로 네이버 검색에서 검색어로 노출이 됩니다. 스마트스토어 이름은 가입 이후 1번 더 수정이 가능합니다. 스마트스토어 URL은 쇼핑몰의 인터넷 주소로 가입 후 수정이 불가하니 신중하게 결정해야 합니다.
소개글은 스토어 메인 화면과 네이버 검색 결과의 사이트 설명에 나타나며, 아무때나 수정할 수 있습니다. 고객센터 전화번호는 스토어 프로필과 하단 영역에 상시노출되는 번호로 구매자의 주문내역에도 노출됩니다.
- 스마트스토어 이름 : 1~14자 한글, 영문 대소문자, 숫자 가능, 네이버 검색노출, 가입 후 1회 수정 가능
- 스마트스토어 URL : 2~30자 영문 소문자, 숫자, 특수문자 2개(-,_) 가능, 가입 후 수정 불가능
- 소개글 : 50자 이내, 스토어 메인 화면과 네이버 검색 노출, 상시 수정 가능
- 고객센터 전화번호 : 스토어 프로필과 하단영역 상시 노출, 구매자의 주문내역에 노출
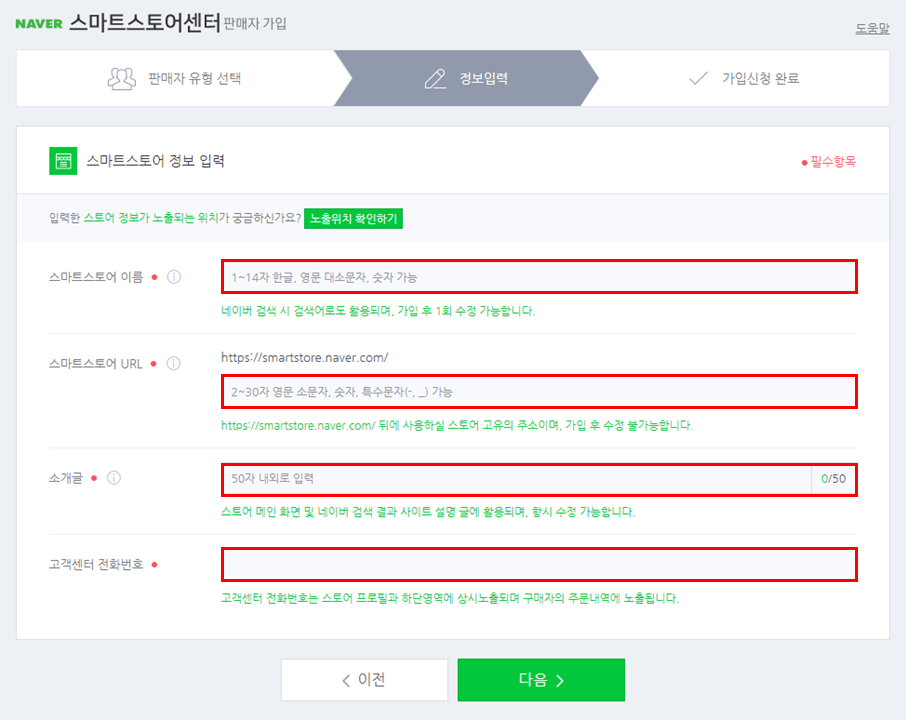
10. 판매상품 정보/배송정산 정보/담당자 정보 입력하기
[판매 상품정보 입력]
대표상품 카테고리는 추후에도 변경이 가능하기 때문에 고민없이 선택하면 됩니다. 상품 판매권한 신청은 '신청하지 않음'을 선택합니다. 혹시 해외상품(구매대행)이나 건강기능식품, 의료기기, 전통주 관련 상품을 판매하는 분이라면 반드시 별도의 약관동의나 서류를 제출해야 하기 때문에 '판매권한 신청'을 선택해야 합니다.
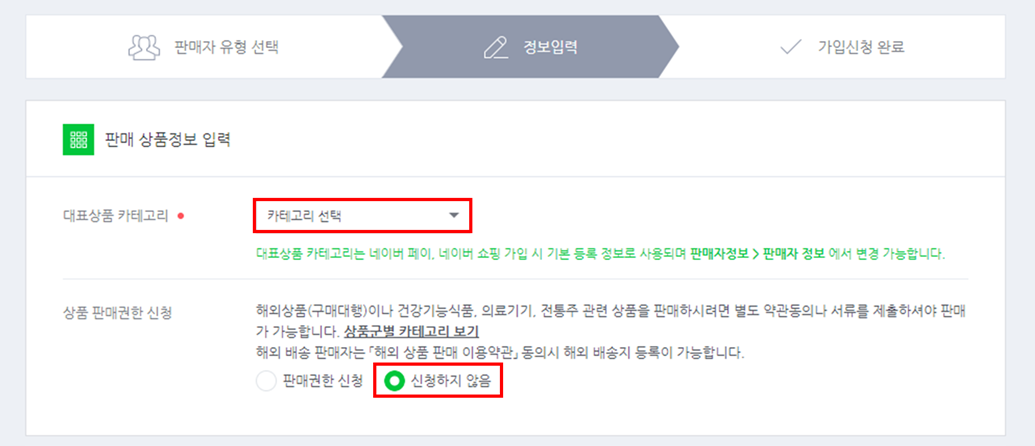
[배송/정산정보]
- 상품 출고지 이름 : 2~12글자의 한글, 영문, 숫자로 변경 가능
- 상품 출고지 주소 : '사업장 주소와 동일'을 선택하면 자동 입력
- 반품/교환지 이름 : 2~12자의 한글, 영문, 숫자로 변경 가능
- 반품/교환지 주소 : '사업장 주소와 동일'을 선택하면 자동입력, 만약 출고지 주소가 사업장 주소와 다르면 '출고지 주소와 동일'을 선택해도 됩니다. 비상주 사무실을 사용하는 분이라면 해당 주소를 적어야 겠죠?
- 기본 반품 택배사 설정 : 처음에는 우체국 택배가 기본으로 지정되어 있으나 판매자정보에서 변경가능
- 정산대금 입금계좌 : 사업자등록증에 있는 대표자의 통장으로 휴대전화로 인증한 판매자명과 동일한 이름으로 개설된 계좌여야 합니다.
- 수령방법 : 정산대금을 바로바로 수령하고 싶으면 '정산대금 입금계좌', 따로 모아두었다가 비용 정산 등을 위해 사용한 후 별도로 정산을 받고 싶으면 '판매자 충전금'을 신청하면 됩니다.
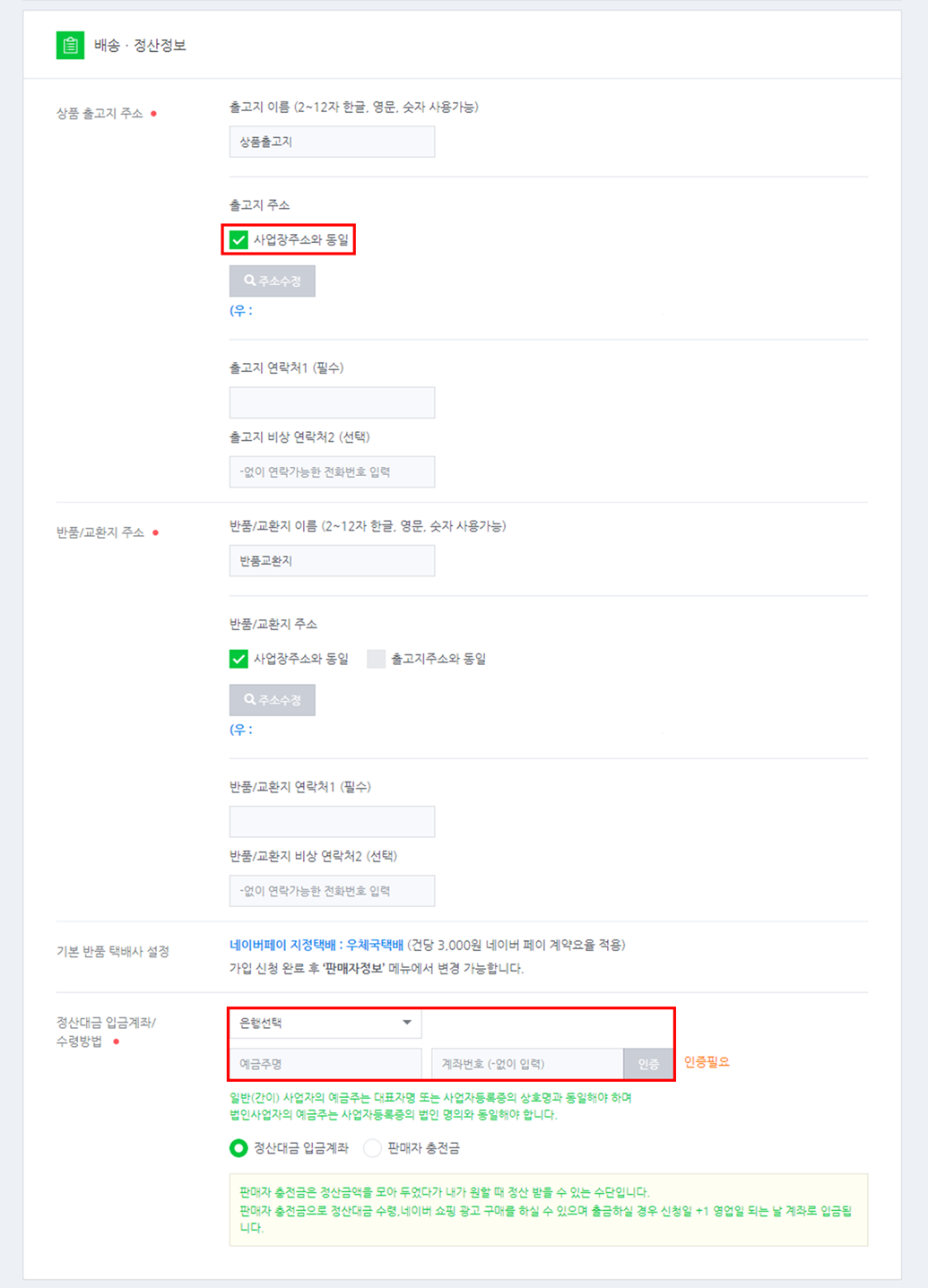
[담당자 정보]
담당자 이름과 휴대전화는 자동으로 입력됩니다. 이메일 주소는 자주 사용하는 이메일을 입력하고 인증을 받아야 합니다. 인증을 요청하면 이메일로 인증번호가 전송됩니다.
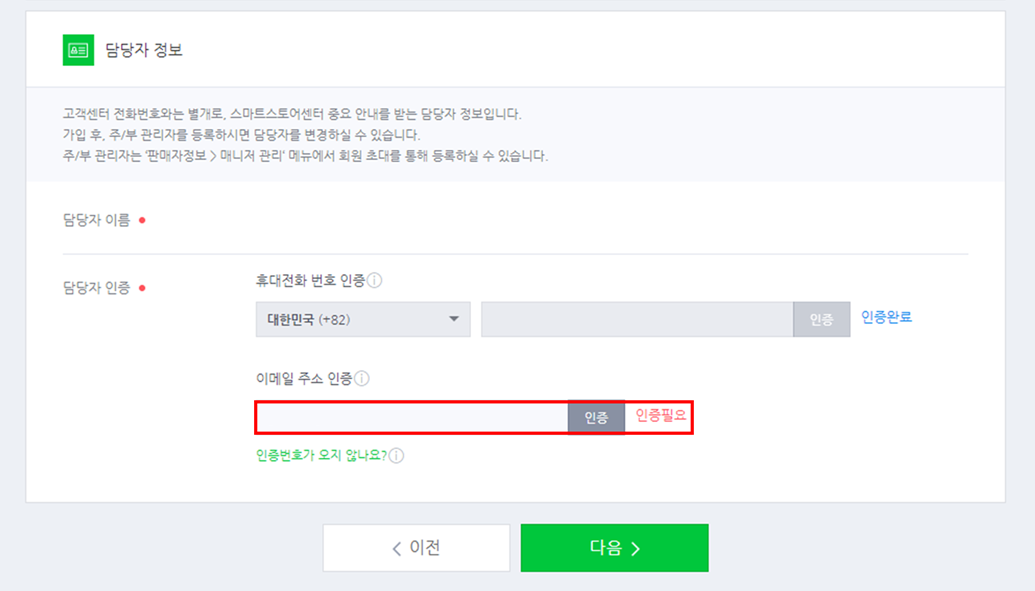
인증번호를 발송하였다는 메시지창이 뜹니다.
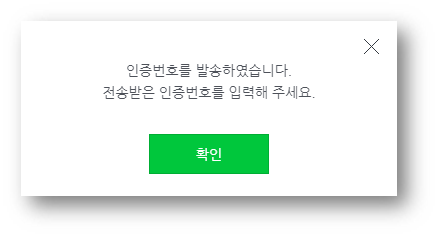
입력한 이메일로 인증번호가 발송됩니다. 인증번호 6자리를 복사해서 붙여넣고 인증요청을 하면 끝납니다.
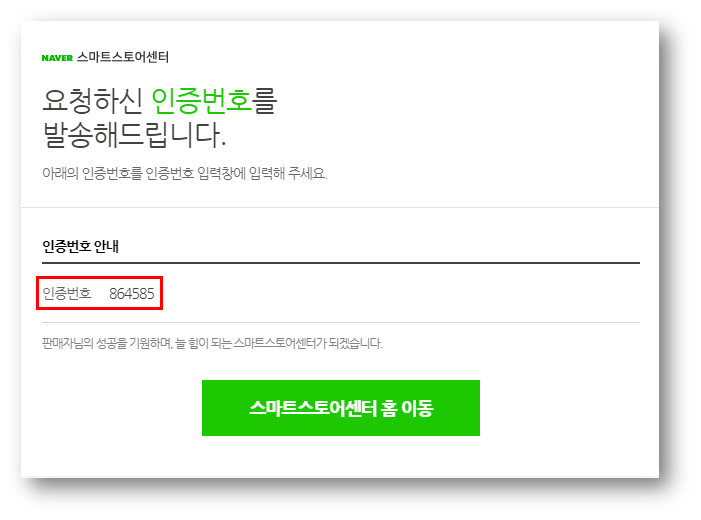
인증이 완료되면 고객확인제도 이행 안내창이 뜨는데, 잘 읽어보고 확인을 누르면 됩니다.
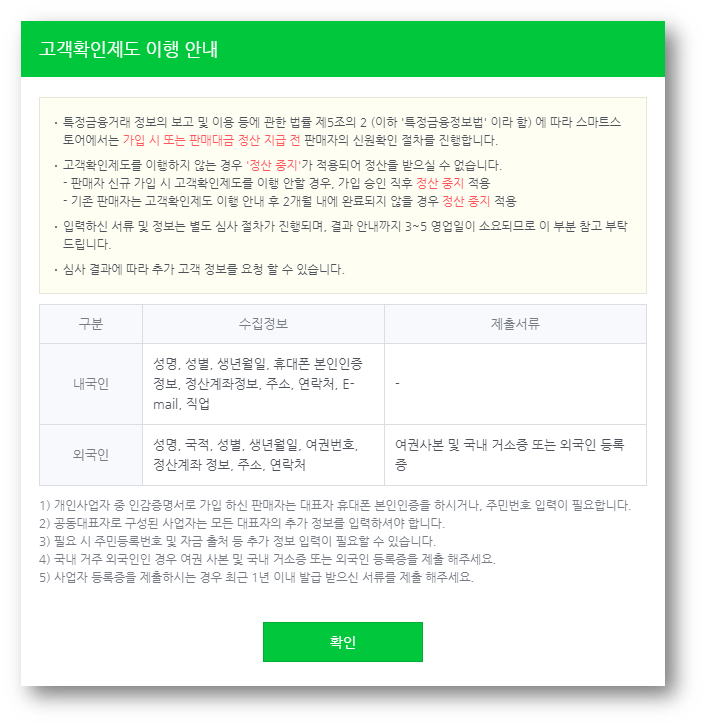
11. 판매자 추가 정보 입력하기
스마트스토어 초기에 가입한 분들은 입력하지 않은 정보입니다. 100만원 이상 귀금속, 외환 환전서비스, 대부업, 카지노 등과 관련된 상품과 서비스에 대한 신고 부분입니다. 여러 가지 금융사고를 방지하기 위한 추가적인 신원확인 절차라고 할 수 있습니다.

지금까지 잘 따라오셨다면 대부분의 정보는 자동으로 입력되어 있을 겁니다. 아래에서는 추가적으로 실거주지 주소, 이메일 주소, 연락처, 직업만 설정하면 됩니다.
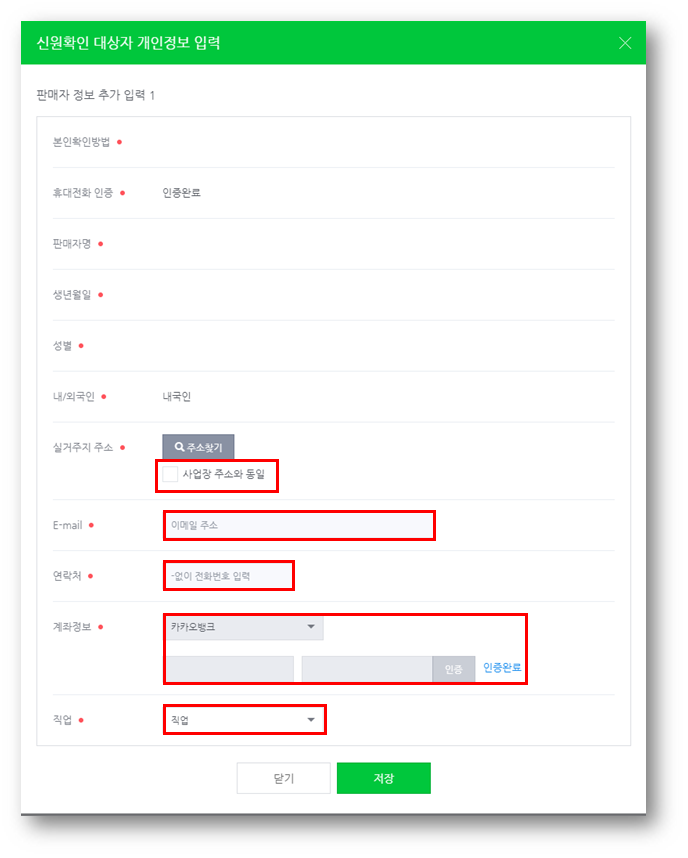
12. 서류 첨부하기
드디어 처음부터 준비했던 서류를 첨부하는 단계입니다. 사업자등록증 사본, 사업자 명의 통장 사본, 구매안전서비스 확인증이 필요하지만 저는 아직 통신판매업 신고 전이라 사업자등록증 사본과 사업자 명의 통장 사본만 올렸습니다.
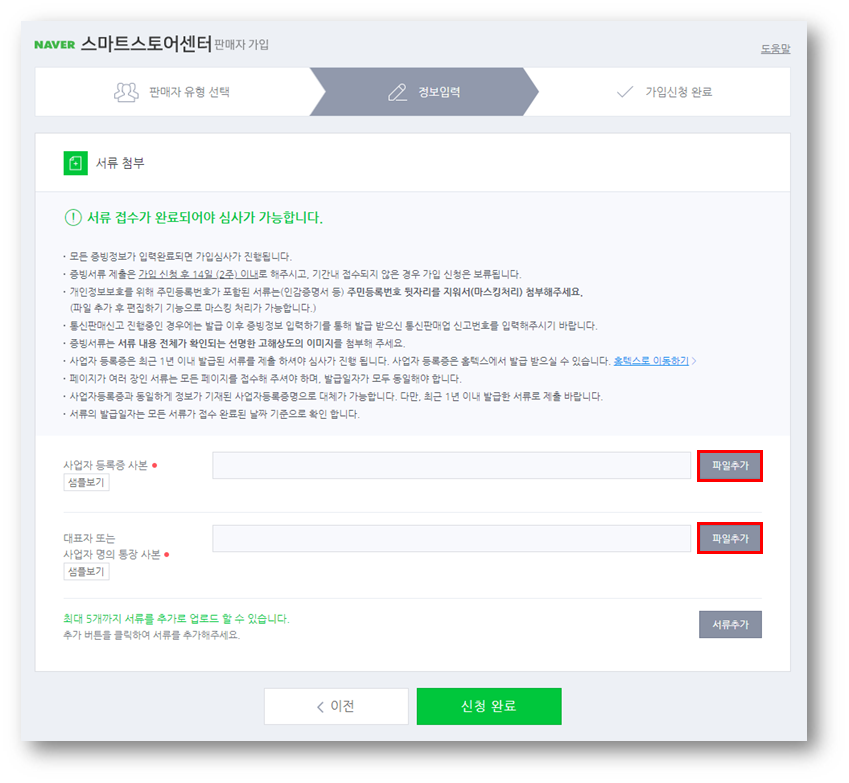
통신판매업 신고를 하지 않았기 때문에 마지막에 아래와 같은 팝업창이 나타납니다. 뒤에서 판매자 정보를 통해 발급하는 방법을 알려드리겠습니다.
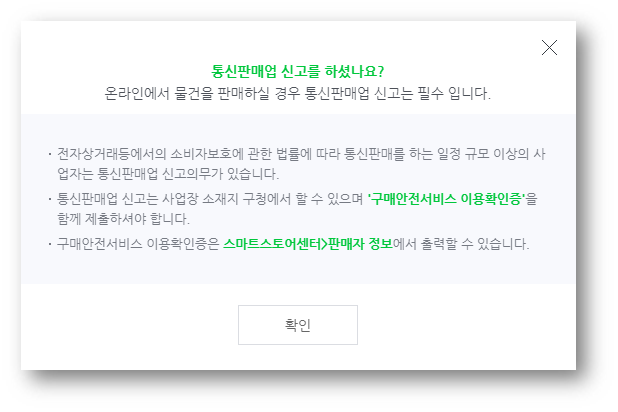
13. 심사중(제출미완료)
2가지 서류를 제출하고 나면 심사 안내창이 나타납니다. 그리고 상태란에 보면 심사중(제출미완료)이라고 되어 있습니다. 통신판매업 신고번호를 입력하지 않아서 나타나는 창입니다. 이 화면은 통신판매업 신고번호를 입력하기 전까지 스마트스토어센터에 접속할 때마다 나타납니다. 일단은 무시하고 다음 단계로 넘어갑니다.
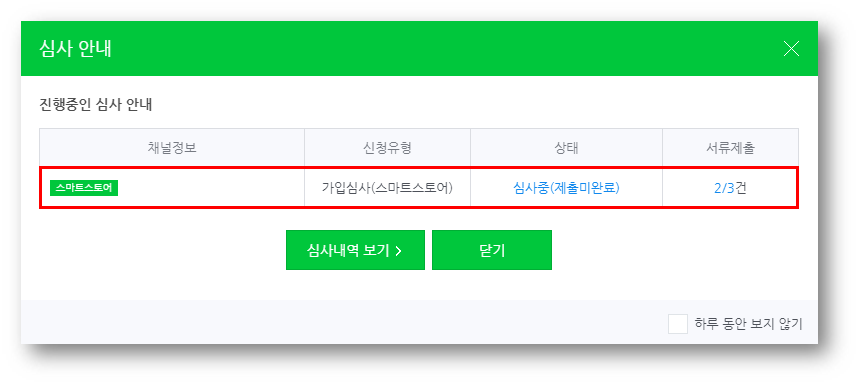
네이버의 개인정보보호에 대한 마지막 안내입니다. 가볍게 읽어주고 다음으로 진행합니다.

14. 구매안전서비스 이용확인증 발급하기
구매안전서비스 이용확인증은 통신판매업 신고를 위해 반드시 필요한 서류이므로 미리 발급받아야 합니다. 구매안전서비스 이용확인증은 스마트스토어센터 》 판매자 정보 》 판매자 정보 화면의 오른쪽 상단에서 확인할 수 있습니다.
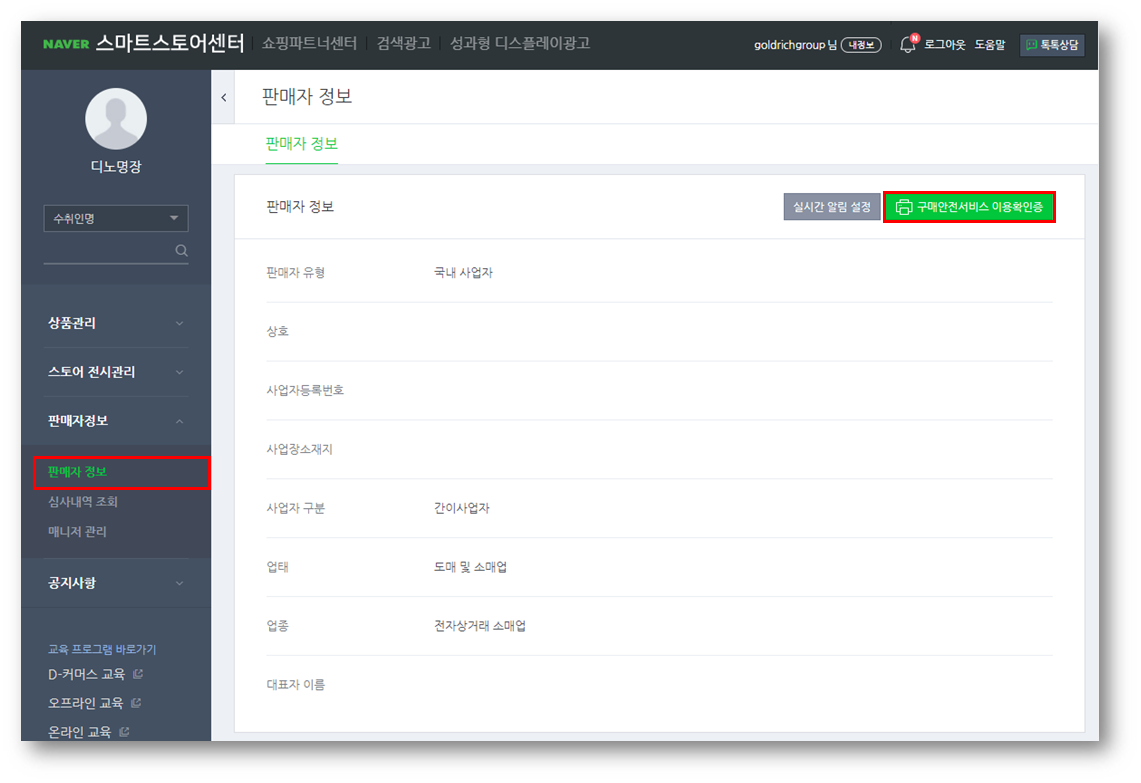
통신판매업 신고를 할 때 정부24에 제출하는 서류는 PDF 파일이 아니라 그림파일이므로 미리 JPG 파일로 변환해서 저장해 놓으면 편리합니다.
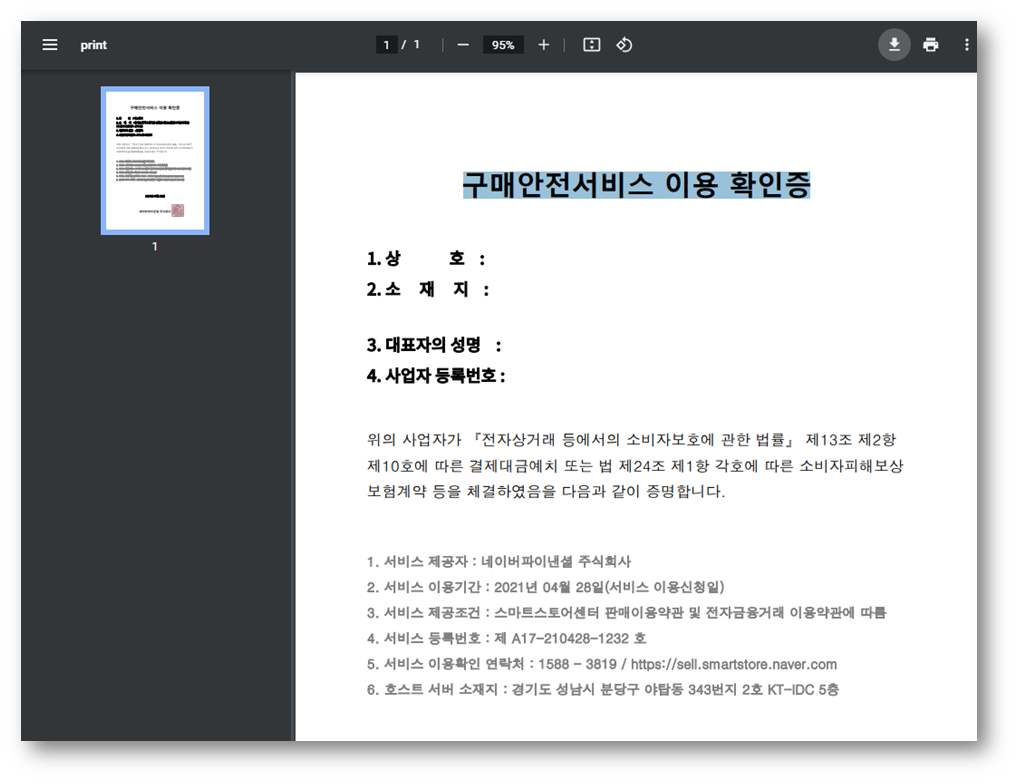
15. 통신판매업 신고하기
통신판매업 신고는 정부24 사이트를 통해 끝냅니다. 신고절차가 완료되면 관할 지자체 지역경제과에서 약 3일 전후로 처리완료 문자가 옵니다. 해당 지자체를 방문해서 지자체에 따라 40,500원 또는 12,000원을 결제하고 통신판매업신고증 실물을 수령하면 됩니다.
16. 스마트스토어 통신판매업 신고번호 등록
통신판매업 신고증을 받으면 스마트스토어에 반드시 통신판매업 신고번호를 등록해 주어야 합니다. 신고번호 등록을 하지 않으면 아래와 같은 '심사 안내'창을 계속 보게 될 겁니다.

판매자 정보 》 심사내역 조회를 클릭해서 등록하면 됩니다. 증빙 정보 제출란을 보면 총 3건 중에서 2건을 제출해서 서류미제출로 심사중 상태입니다. '제출하기' 버튼을 클릭합니다.
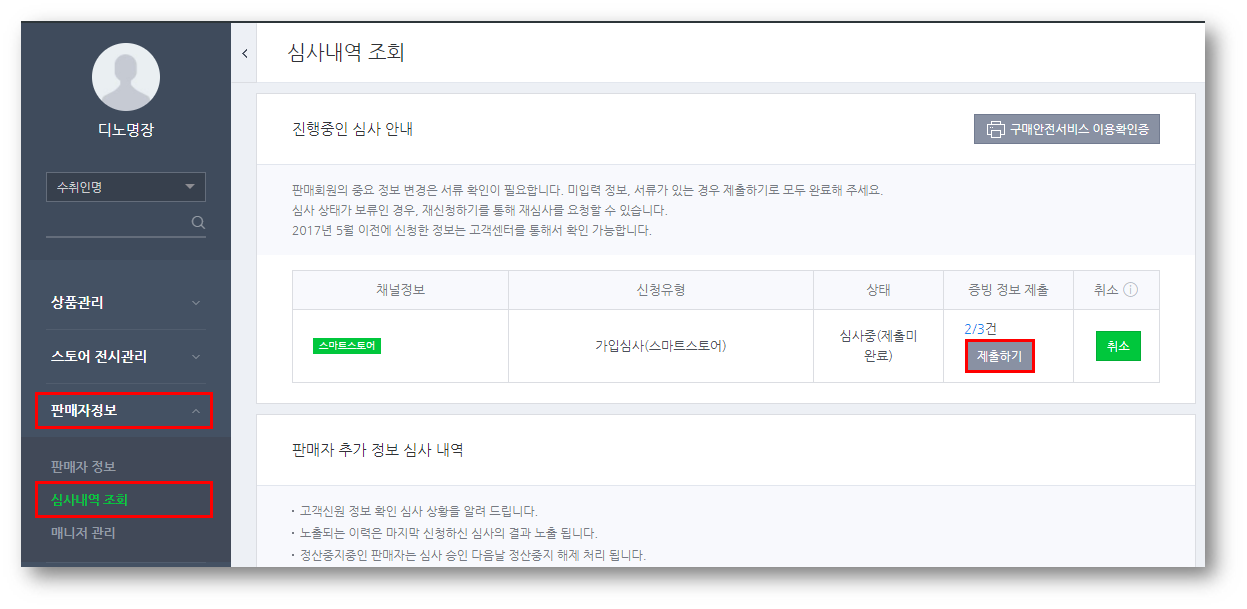
통신판매업 신고번호는 '연도4자리-지역-4자리숫자'로 이루어져 있습니다. 양식대로 입력하고 저장을 클릭하면 제출이 완료됩니다.

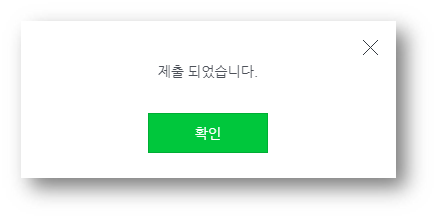
통신판매업 신고증을 추가로 첨부하였습니다.
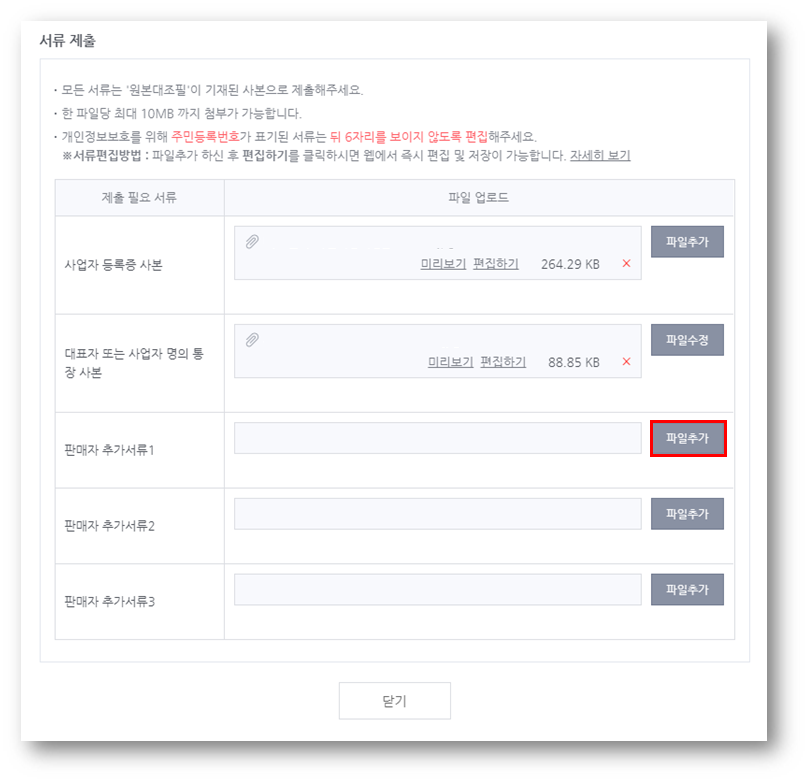
신고번호를 입력하고, 서류를 제출하고 나면 상태가 '심사중(제출미완료)'에서 '심사중'으로 바뀝니다. 이제 기다리기만 하면 됩니다.
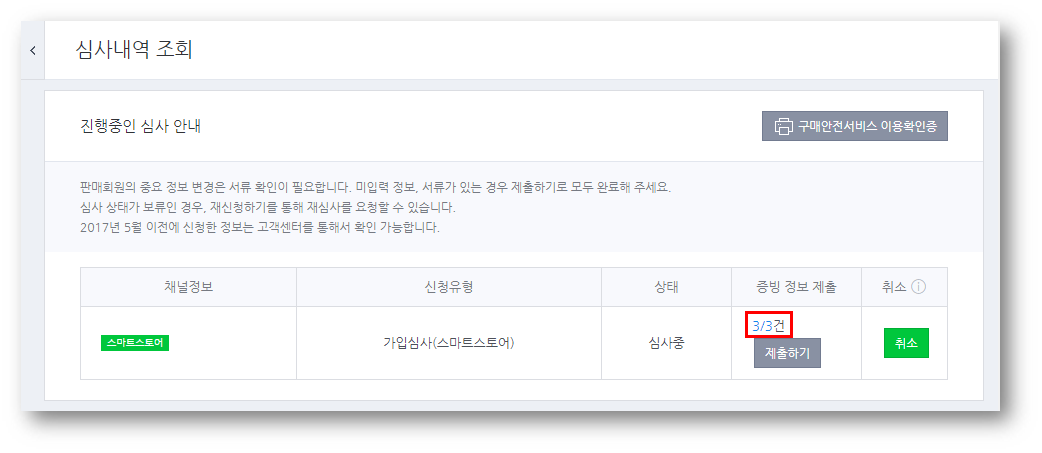
17. 스마트스토어 가입 승인 완료
1시간도 지나지 않아서 바로 승인이 되었습니다. 승인이 되면서 네이버 쇼핑에도 자동 입점되었다는 메일이 도착했습니다. 가입할 때 네이버 아이디로 연동해서 가입을 했기 때문에 네이버 톡톡도 사용할 수 있도록 자동으로 연동 되었습니다.
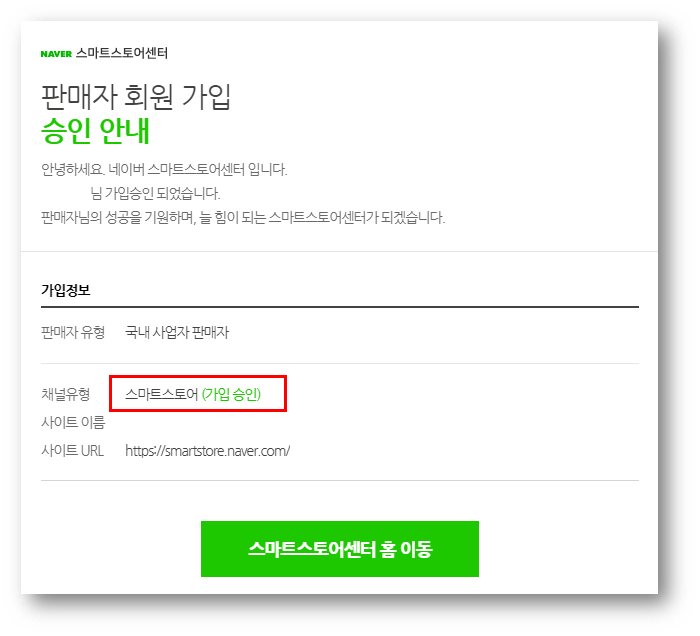
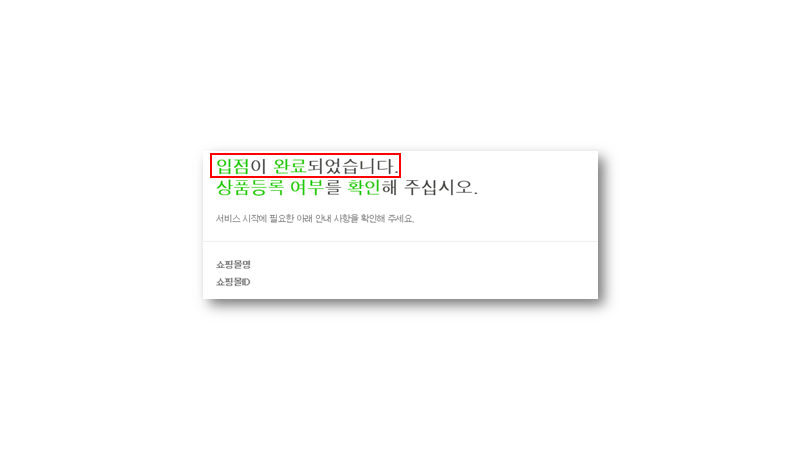
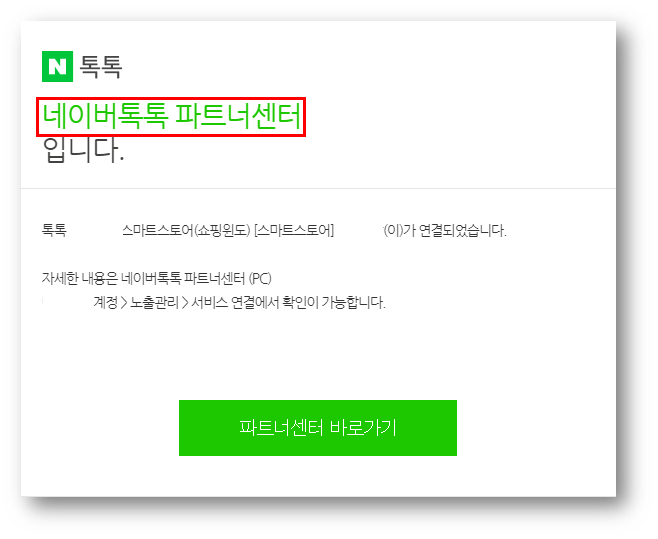
판매자 정보 > 심사내역 조회를 보시면 최종적으로 승인된 내역을 확인할 수 있습니다.
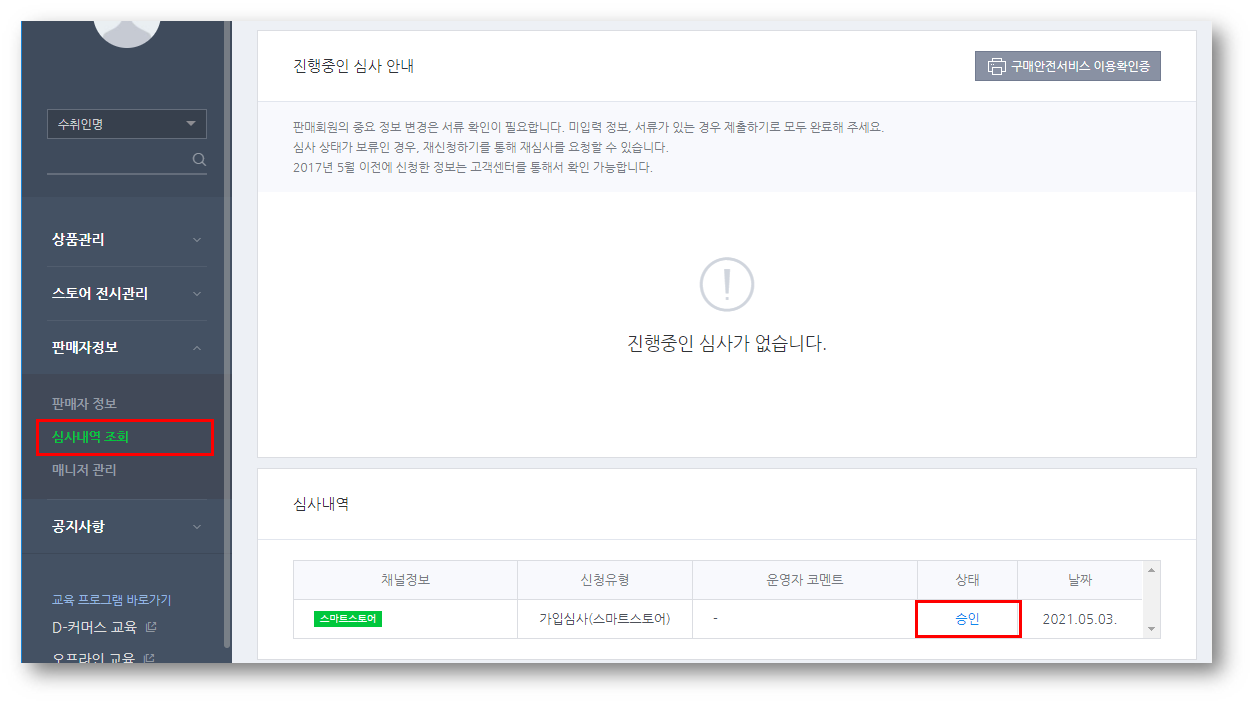
지금까지 스마트스토어 가입방법을 알아보았습니다. 간단히 정리해 보겠습니다. 사업자 등록증을 신청하고, 네이버에서 구매안전서비스 이용확인증을 발급 받습니다. 이 확인증으로 정부24에서 통신판매업 신고를 합니다. 네이버 스마트스토어센터에 가서 스마트스토어 가입을 합니다.
긴글 읽어주셔서 감사합니다 좋은하루보내세요^^
'다양한 정보 공유' 카테고리의 다른 글
| 안세하 학폭 의혹 사과문 (0) | 2024.10.10 |
|---|---|
| 1분만에 쿠팡 입점방법 (0) | 2024.10.10 |
| 당근PC버전 다운로드 (3) | 2024.10.10 |
| 카카오톡 계정 두 개 사용의 필요성 (1) | 2024.10.10 |
| 이라크 축구 티켓 예매 (10월15일) (0) | 2024.10.10 |



